Automate Software Deployment with the Help of GFI LanGuard. Quick & Easy Software Installation on all PCs – Workstations & Servers
Deploying a single application to hundreds of workstations or servers can become a very difficult and time-consuming task. Thankfully, remote deployment of software and applications is a feature offered by GFI LanGuard. With Remote Software Deployment, we can automate the installation of pretty much any software to any amount of computers on the network, including Windows servers (2003,2008, 2012), Domain Controllers, Windows workstations and other.
In this article we’ll show how easy it is to deploy any custom software using GFI LanGuard. For our demonstration purposes, we’ll deploy Mozilla Firefox to a Windows server.
To begin configuring the deployment, select the Remediate tab from GFI LanGuard, then select the Deploy Custom Software option as shown below:
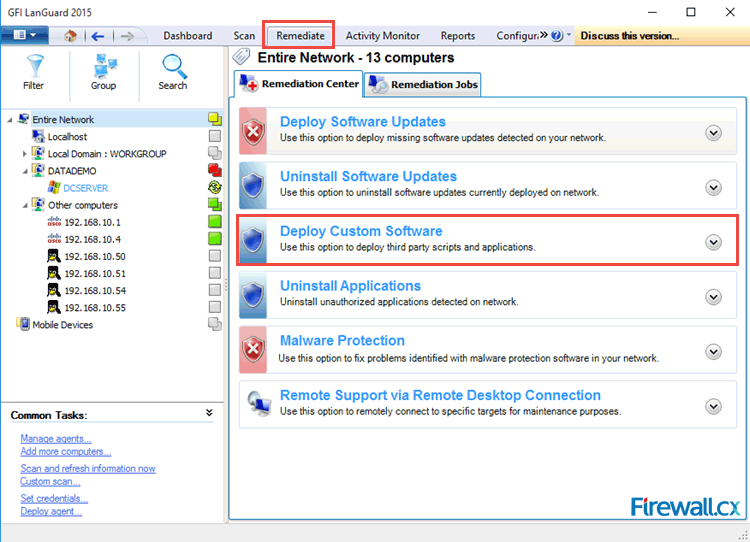
Figure 1. Preparing the network-wide deployment of Mozilla Firefox through GFI LanGuard
Next, select the target machine from the left panel. We can select one or multiple targets using the CTRL key. For our demonstration, we selected the DCSERVER which is a Windows 2003 server.
Now, from the Deploy Custom Software section, click on Add to select the software to be deployed. This will present the Add Custom Software window where we can select the path to the installation file. GFI LanGuard also provides the ability to run the setup file using custom parameters – this handy feature allows the execution of silent installations (no window/prompt shown at the target machine desktop), if supported by the application to be installed. Mozilla Firefox supports silent installation using the ‘ –ms ‘ parameter:
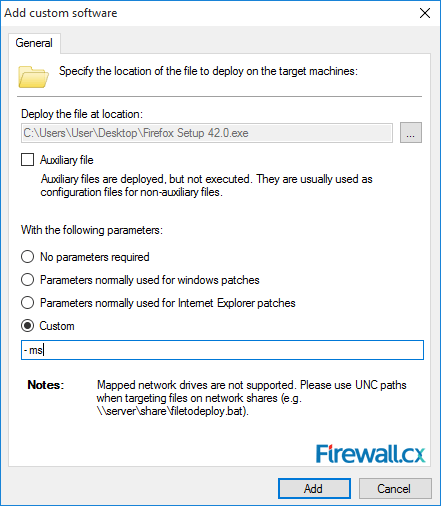 Figure 2. GFI LanGuard custom software deployment using a parameter for silent installation
Figure 2. GFI LanGuard custom software deployment using a parameter for silent installation
When done, click on the Add button to return back to the main screen where GFI LanGuard will display the target computer(s) & software selected, plus installation parameters:
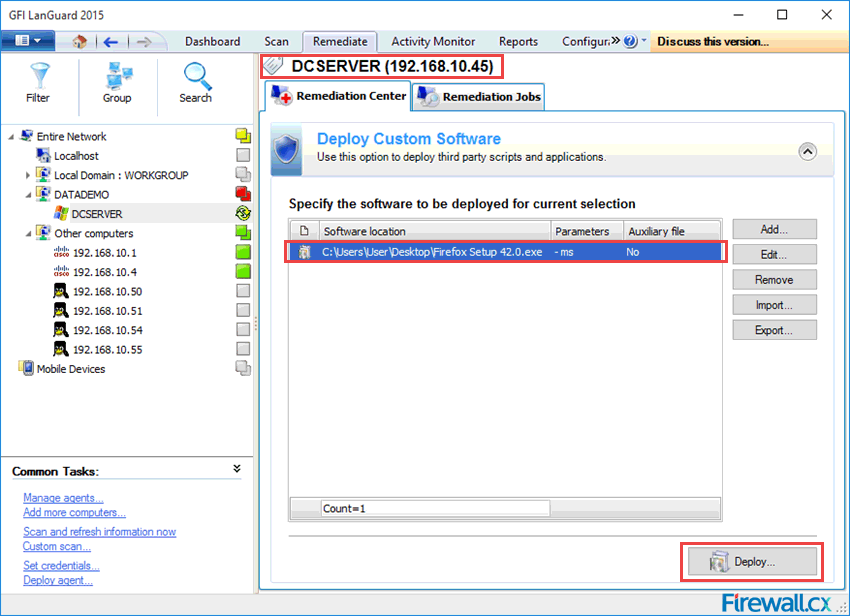
Figure 3. GFI LanGuard ready to deploy Mozilla Firefox on a Windows Server
Clicking on the Deploy button brings up the final window where we can either initiate the deployment immediately or schedule it for a later time. From here, we can also insert any necessary credentials but also select to notify the remote user, force a reboot after the installation and many other useful options:
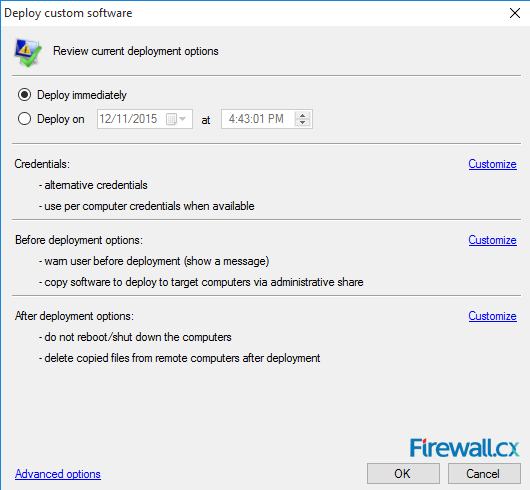
Figure 4. Final configuration options for remote deployment of Mozilla Firefox via GFI LanGuard
GFI LanGuard’s remote software deployment is so sophisticated that it even allows the configuration of the number of threads that will be executed on the remote computer (under the Advanced options link), helping ensure minimum impact for the user working on the remote system.
Once complete, click on OK to proceed with the remote deployment. LanGuard will then return back to the Remediation window and provide real-time update of the installation process, along with a detailed log below:
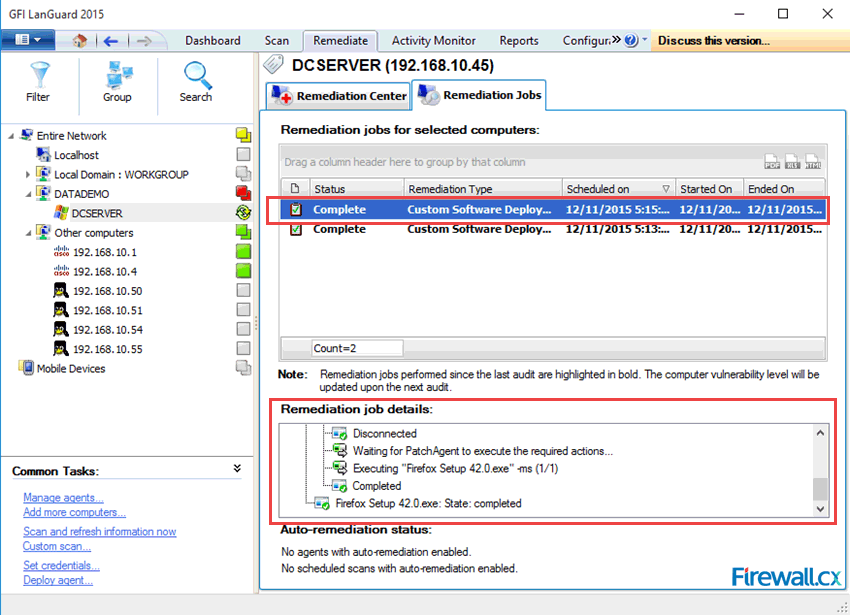
Figure 5. GFI LanGuard Remote software deployment of Mozilla Firefox complete
Installation of Mozilla Firefox was incredibly fast and to our surprise, the impact on the remote host was undetectable. We actually didn’t realise the installation was taking place until the Firefox icon appeared on the desktop. CPU history also confirm there was no additional load on the server:
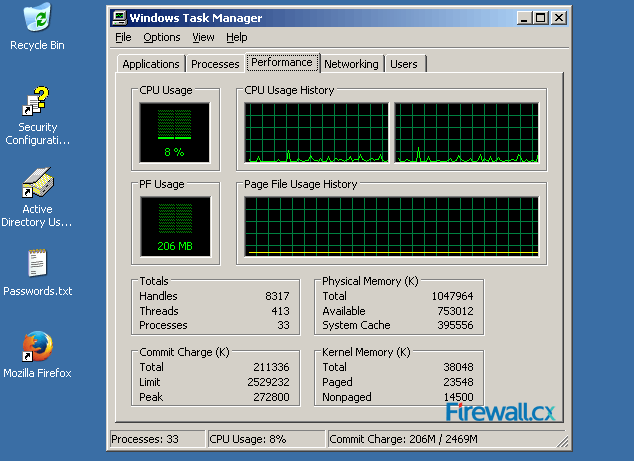
Figure 6. Successful installation of Mozilla Firefox, without any system performance impact!
GFI LanGuard’s software deployment feature is truly impressive. It not only provides network administrators with the ability to deploy software on any machine on their network, but also gives complete control on the way the software will be deployed and resources that will be used on the remote computer during the installation. Additional options such as scheduling the deployment, custom user messages before or after the installation, remote reboot and many more, make GFI LanGuard it a necessary tool for any organization.
Wi-Fi Key Generator
Follow Firewall.cx
Cisco Password Crack
Decrypt Cisco Type-7 Passwords on the fly!














