Deploying Active Directory & DNS Services on Windows Server 2022 & Elevating it to Domain Controller Role
 This article provides a comprehensive guide to deploying Active Directory and DNS Services on Windows Server 2022, encompassing the Essential, Standard, and Datacenter editions. Our guide also includes step-by-step instructions for promoting the Windows server to a Domain Controller (DC). To enhance user experience, we've included plenty of helpful screenshots, ensuring a smooth and uncomplicated installation process.
This article provides a comprehensive guide to deploying Active Directory and DNS Services on Windows Server 2022, encompassing the Essential, Standard, and Datacenter editions. Our guide also includes step-by-step instructions for promoting the Windows server to a Domain Controller (DC). To enhance user experience, we've included plenty of helpful screenshots, ensuring a smooth and uncomplicated installation process.
Key Topics
- Installation of Active Directory and DNS Services
- Promoting the Windows server to a Domain Controller
- Summary
Explore our dedicated section on Windows Servers for a rich collection of articles providing in-depth coverage and insights into various aspects of Windows Server functionality.
Installation of Active Directory and DNS Services
To begin, in Server Manager, select Dashboard from the left pane, then Add roles and features from the right pane:
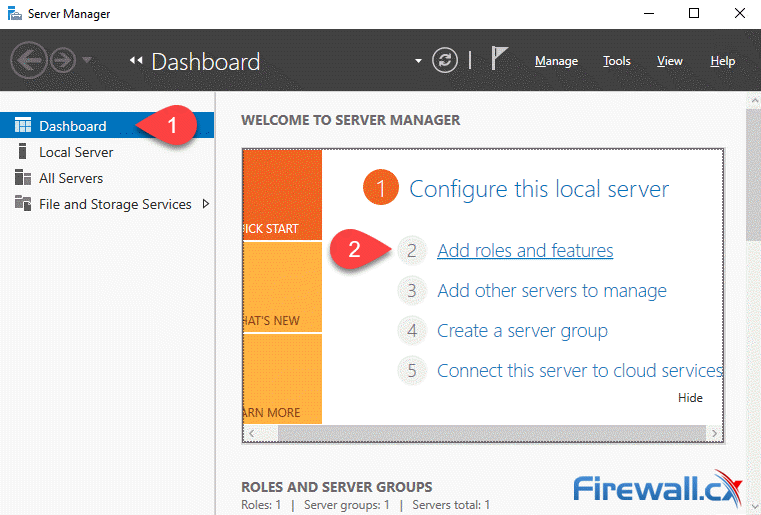 Windows Server 2022 - Server Manager Dashboard
Windows Server 2022 - Server Manager Dashboard
This will initiate the Add Roles and Features Wizard. Select the Role-based or feature-based installation should be selected by default. Click Next to continue:
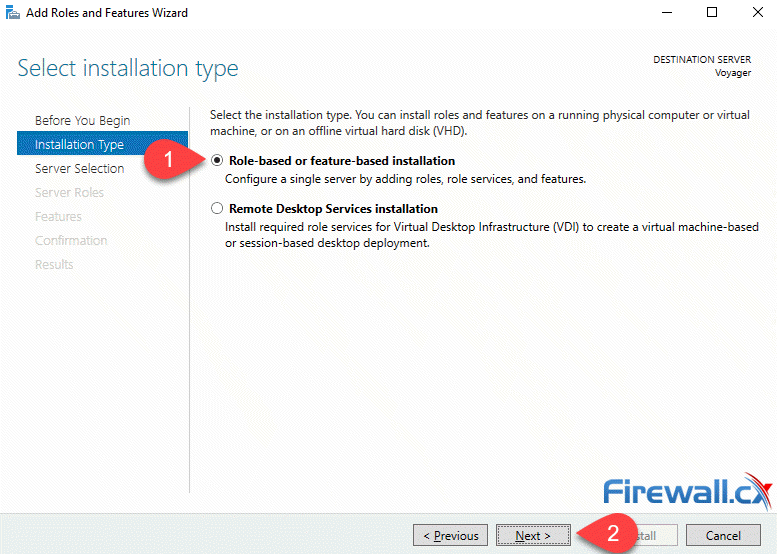 Windows Server 2022 - Selecting Role-based or feature-based installation
Windows Server 2022 - Selecting Role-based or feature-based installation
At the Server Selection section, ensure the Select a server from the server pool is select, then click to select the correct target server. In our environment, Voyager is target server. When ready, click on Next:
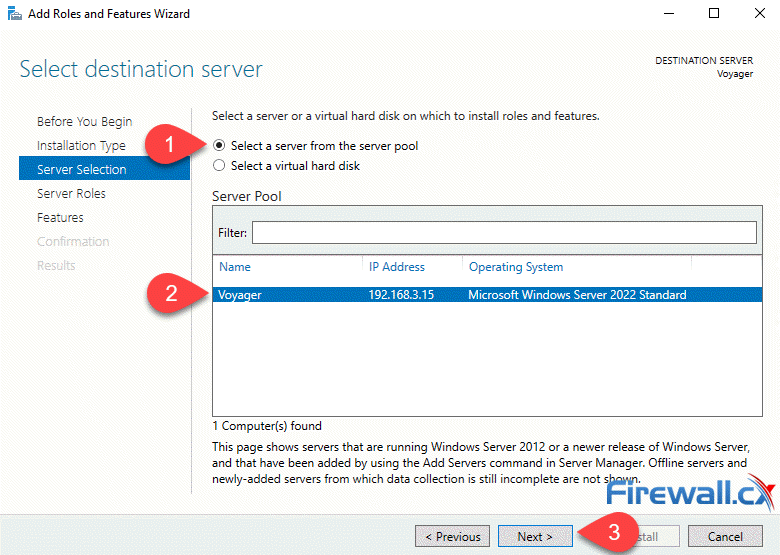 Selecting the destination server for our AD and DNS service installation
Selecting the destination server for our AD and DNS service installation
Next, a selection of Roles will appear. Select the Active Directory Domain Services box. A new popup window will appear advising of additional role services and features that are a prerequisite for Active Directory. Ensure the Include management tools option is selected, then click on the Add Features button:
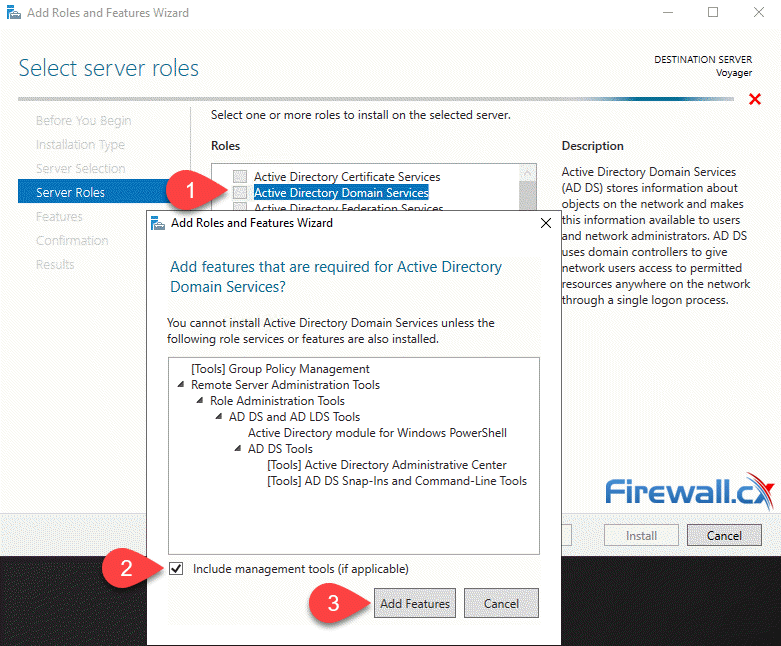 Addtional features required for Active Directory Domain Services installation
Addtional features required for Active Directory Domain Services installation
At the Server Roles selection window, locate and click on DNS Server box. At the popup window (Add features that are required for DNS Server?), ensure Include management tools is selected, then click on Add Features:
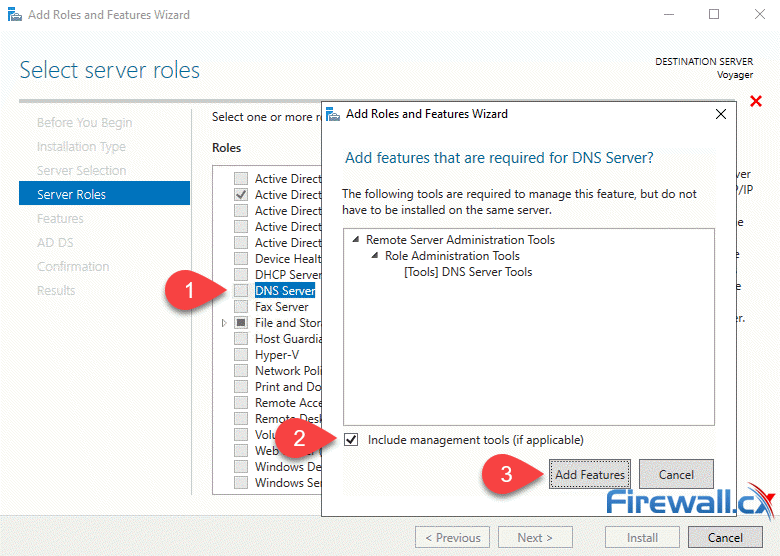 Addtional features required for DNS Services installation
Addtional features required for DNS Services installation
You should now have Active Directory Domain Services and DNS Server roles selected as shown below. When ready, click Next to continue:
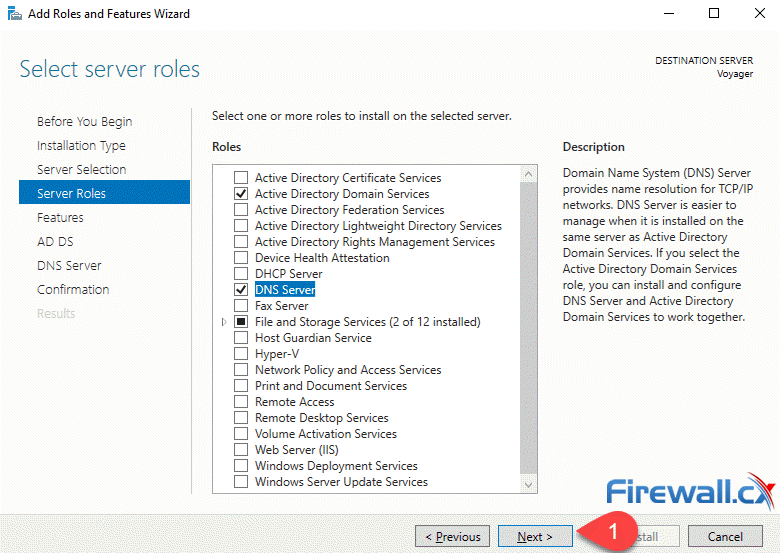 Active Directory and DNS Server roles selected for installation
Active Directory and DNS Server roles selected for installation
The next two steps provide information on Active Directory Domain Services (AD DS) and Domain Name System (DNS) services:
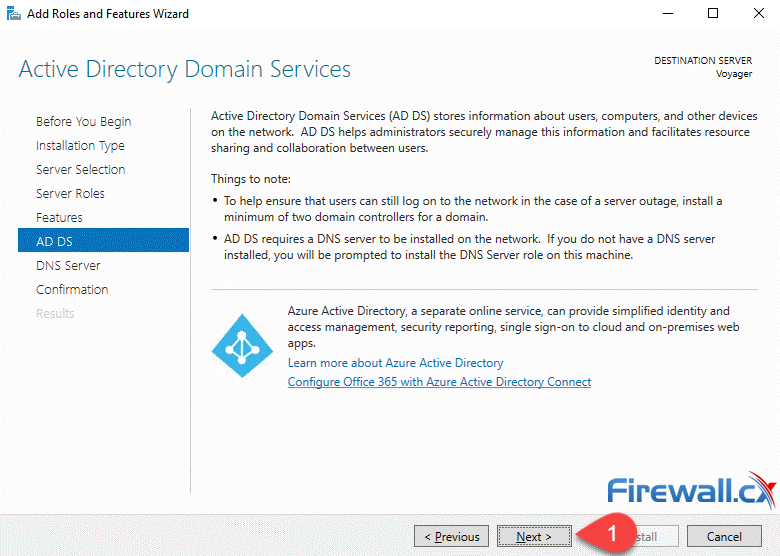 Active Directory overview
Active Directory overview
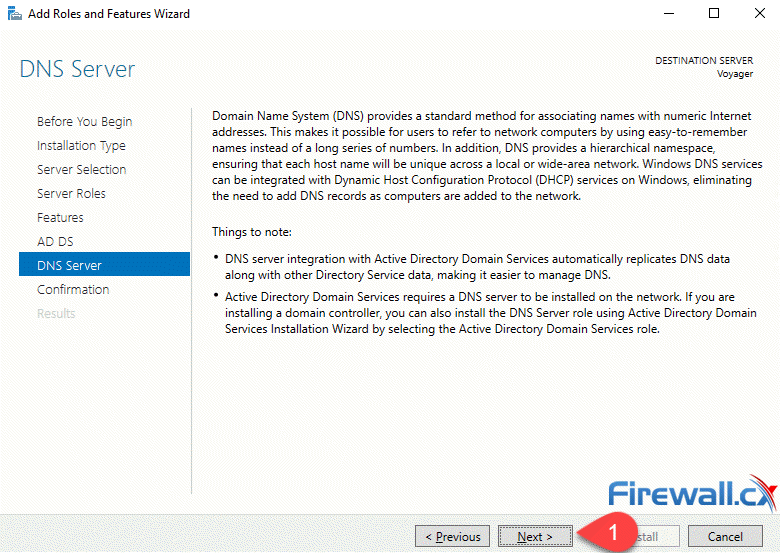 DNS Server overview
DNS Server overview
When ready, click Next to continue to the Confirm installation selections step where you can optionally select to Restart the destination server automatically if required (it will need to restart at a later point). When ready, click on Install to being the installation process:
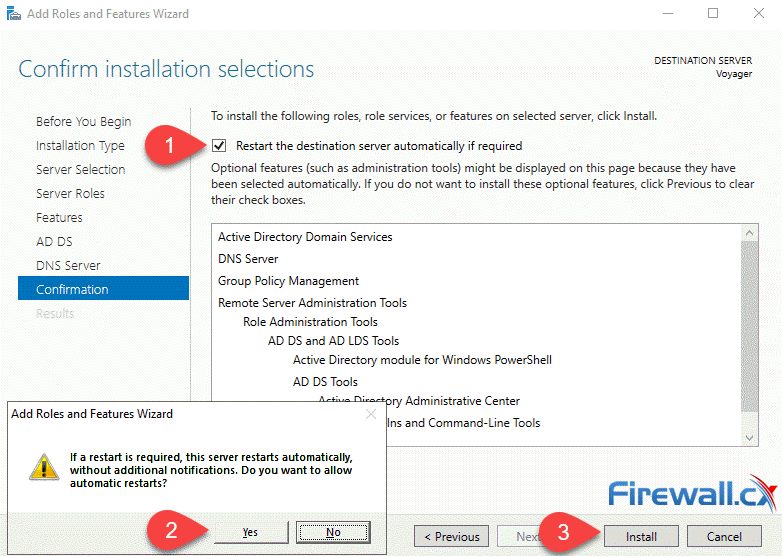 Final confirmation of installation selections
Final confirmation of installation selections
The installation process will require 5-15 minutes to complete, but this will highly depending on your server's speed:
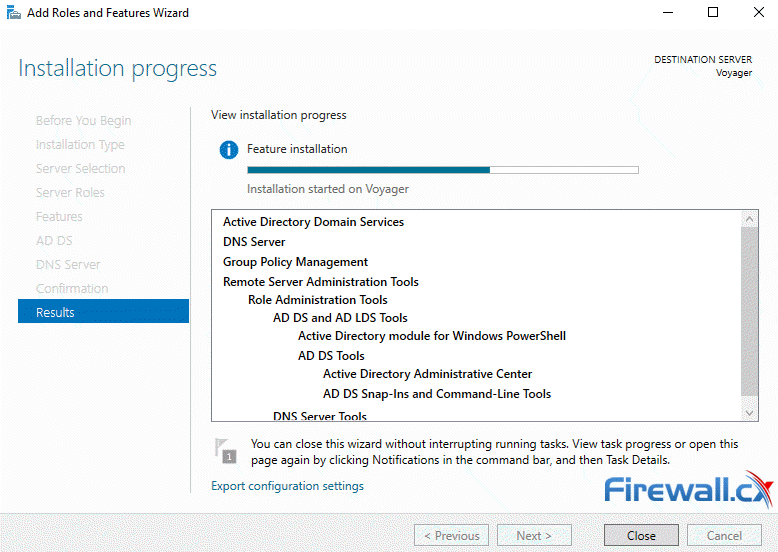 Viewing the installation progress
Viewing the installation progress
Once the installation has been completed, the server will provide the option to promote it to a domain controller. To proceed with this, click on the Promote this server to a domain controller:
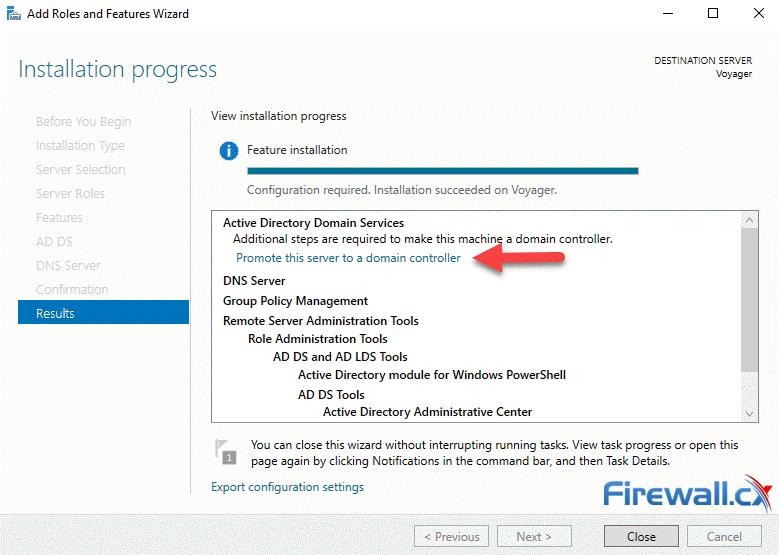 AD & DNS Installation successfully completed
AD & DNS Installation successfully completed
The next section covers all steps required to promote the server to a Domain Controller.
Promoting Windows Server to a Domain Controller
Continuing our installation, and after clicking on Promote this server to a domain controller, we are required to select the deployment operation. Since this is a new AD installation we selected the Add a new forest option and used the Root domain name ‘firewall.local’. When ready, click on Next:
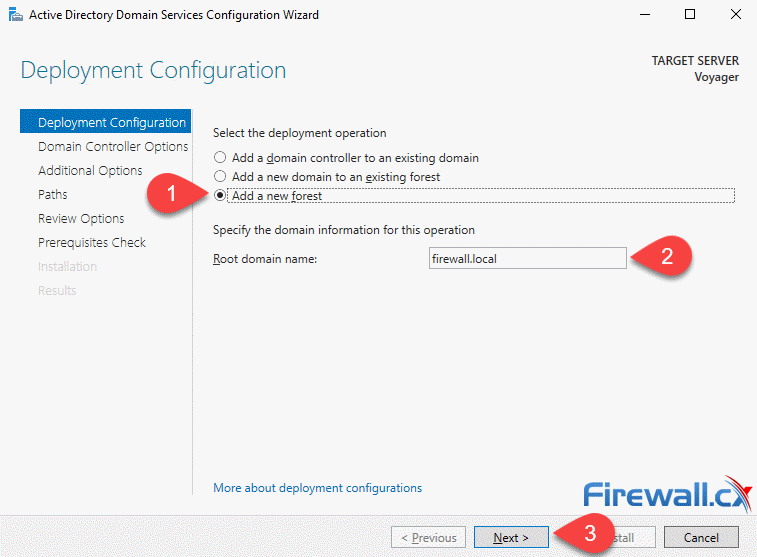 Configuring AD and Promoting Server to a Domain Controller
Configuring AD and Promoting Server to a Domain Controller
Promoting the server within an existing AD is beyond the scope of this article.
The Domain Controller Options window allows the selection of the Forest and Domain functional level (Windows Server 2016) and domain controller capabilities that include Domain Name System (DNS) server and Global Catalog (GC) server:
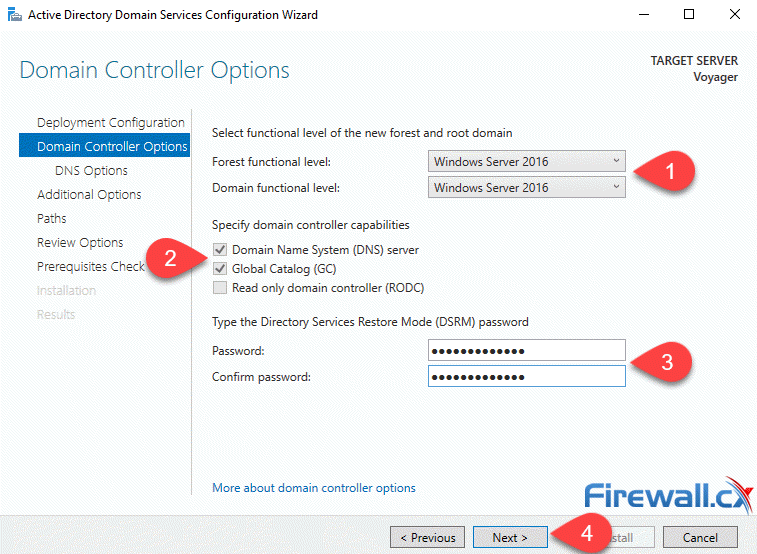 Configuring Domain Controller Options
Configuring Domain Controller Options
Ensure to select the DNS and Global Catalog capabilities and enter the desired Directory Service Restore Mode (DRSM) password.
The newer Windows Server release used for the Forest and Domain functional level, the more secure your AD services will be.
The next step is a warning message that can be safely ignored because the DNS server and service has not yet been configured:
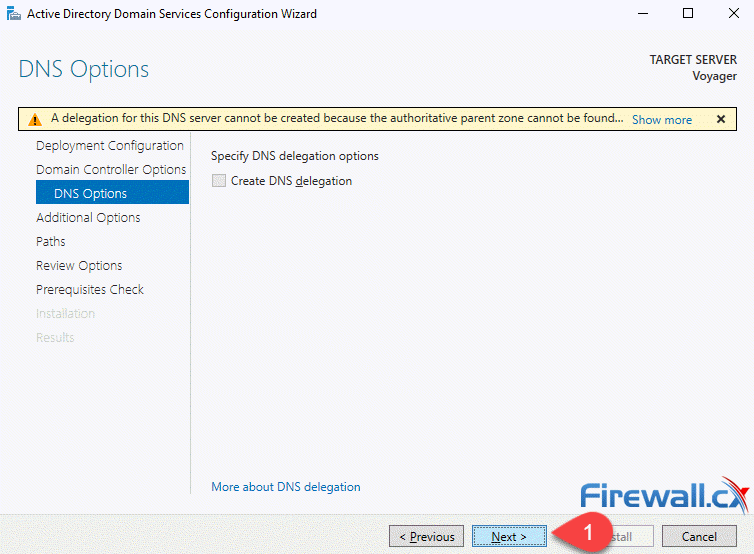 DNS Option warnings
DNS Option warnings
At the next window, enter your server’s NetBIOS domain name then click on Next:
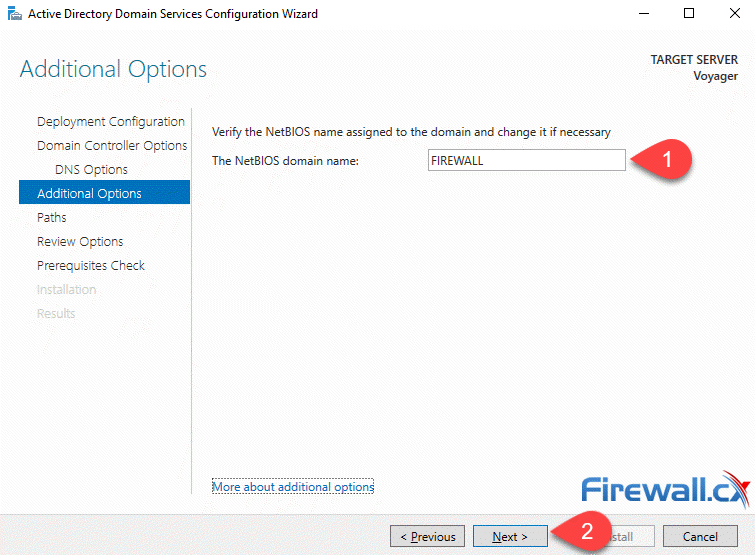 Configuring AD NetBIOS domain name
Configuring AD NetBIOS domain name
Optionally specify the location of the AD DS database, log files and Sysvol. Specify the paths to be used or accept the default values. When ready, click on Next:
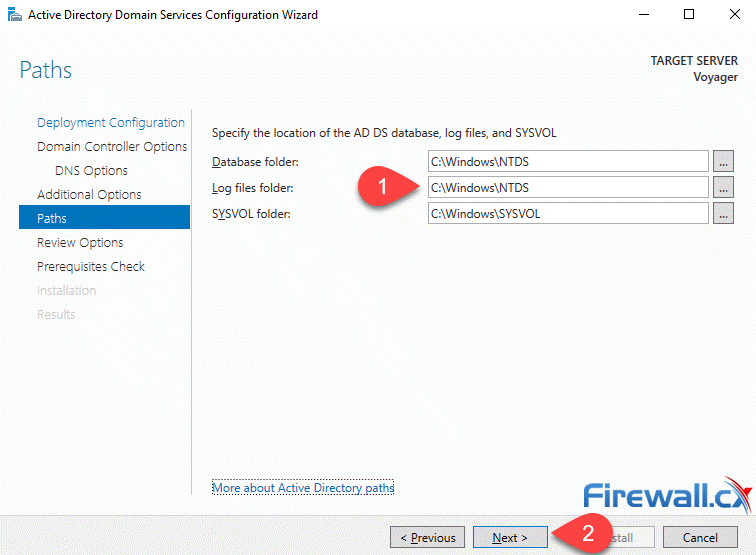 Configuring AD DS database locations
Configuring AD DS database locations
The Review Options window provides an overview of all settings selected for the installation. It’s a final chance to make any changes before the installation begins. When ready, click on Next to begin the installation:
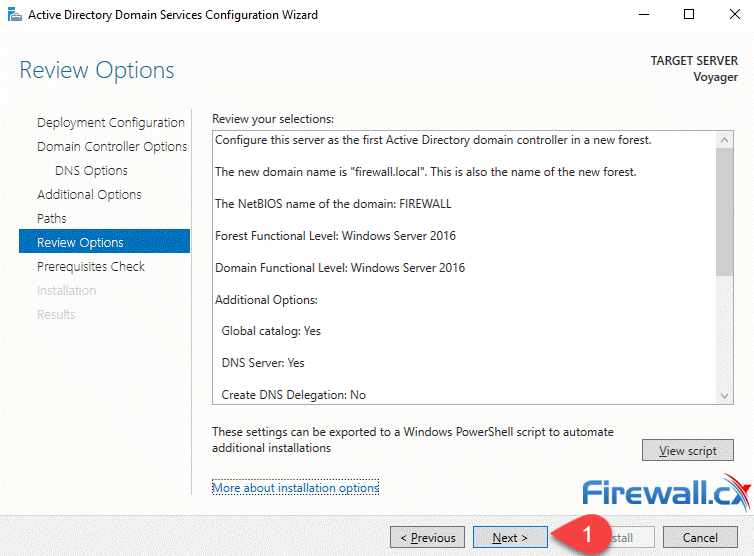 Reviewing AD & DNS configured options
Reviewing AD & DNS configured options
The system will now perform a prerequisite check, after which we can start the installation by clicking on the Install button:
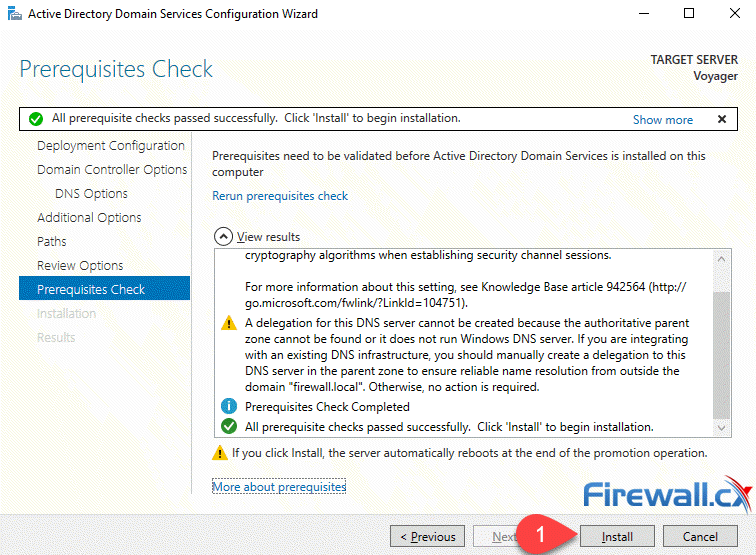 AD Domain Controller Prerequisites check before installation
AD Domain Controller Prerequisites check before installation
The installation will now begin and updates are provided until the installation is complete. The server will then automatically reboot, if this option was previously selected:
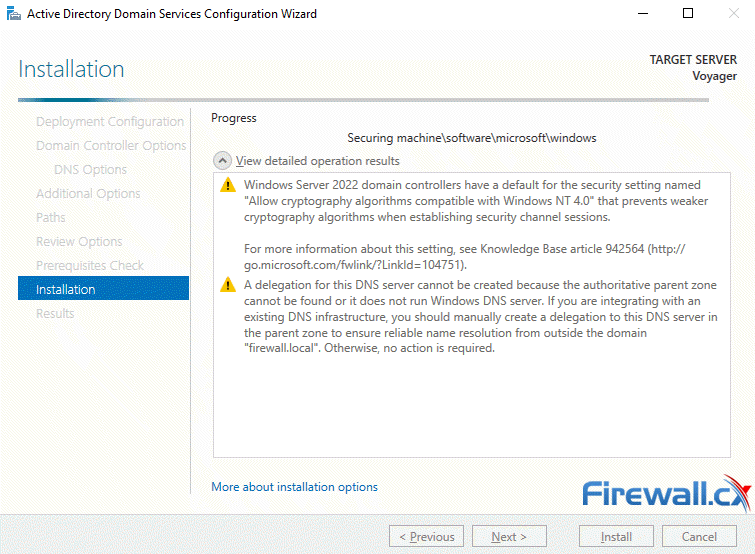 AD Configuration & Domain Controllor installation in progress
AD Configuration & Domain Controllor installation in progress
Our server was able to complete the installation without any errors. After rebooting, we were able to view our newly installed Active Directory:
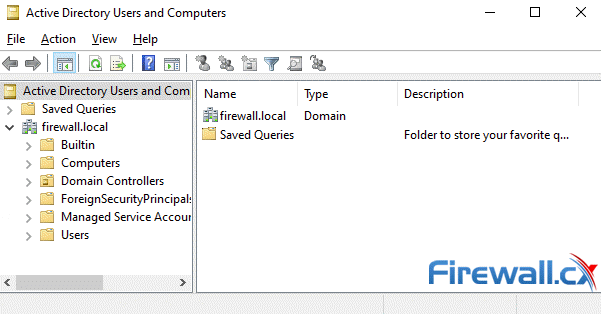 AD installation and configuration successfully completed!
AD installation and configuration successfully completed!
Summary
This article has systematically addressed the configuration and installation procedures for Windows Active Directory and DNS services on a Windows 2022 server, including how to promote a Windows server to a Domain Controller in a new Active Directory installation. It has meticulously outlined all essential steps and provided comprehensive configuration information to guarantee a successful installation, complemented by invaluable tips and tricks. For further exploration of Windows Server technologies, we invite you to visit our dedicated Windows Server section, where a wealth of additional articles awaits.
Wi-Fi Key Generator
Follow Firewall.cx
Cisco Password Crack
Decrypt Cisco Type-7 Passwords on the fly!














