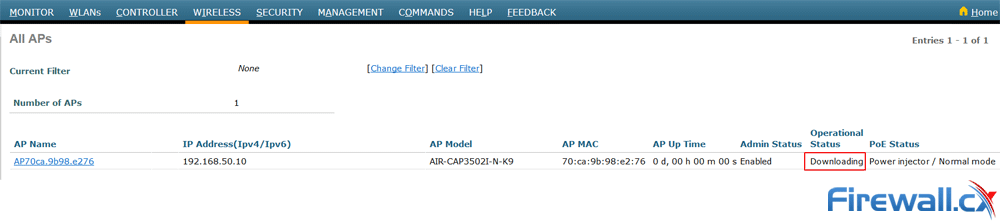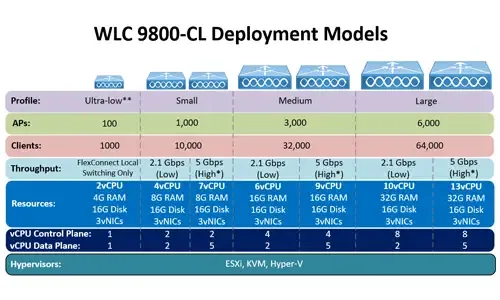Easily Convert Cisco Autonomous - Standalone AP to Lightweight Mode & Register it to a Cisco WLC Controller
 This article explains how to convert a local or remote Autonomous / Standalone Cisco Aironet Access Point to Lightweight and register it to a Cisco WLC Controller. Included are detailed steps, commands, full text logs of the conversion process and screenshots to ensure an easy and successful upgrade - WLC registration.
This article explains how to convert a local or remote Autonomous / Standalone Cisco Aironet Access Point to Lightweight and register it to a Cisco WLC Controller. Included are detailed steps, commands, full text logs of the conversion process and screenshots to ensure an easy and successful upgrade - WLC registration.
Key Topics:
- Restrictions & Considerations when Converting Autonomous APs to Lightweight Mode
- The Different Type of Access Point Image Files (k9w8 & rcvk9w8)
- Cisco AP Autonomous to Lightweight Conversion Process
- Registering Cisco Lightweight AP to WLC Controller
- Summary
Related Articles
- Introduction To Cisco Wireless Controllers (WLC) - Basic Concepts – WLC Models, Benefits & Their Friendly GUI Interface
- Cisco WLC Interfaces, Ports & Their Functionality. Understand How WLCs Work
- Understanding, Configuring & Tweaking Web-based Cisco Aironet Access Point. Network Interface Radio0 802.11a/b/g Settings
Restrictions & Considerations when Converting Autonomous APs to Lightweight Mode
Converting an Autonomous AP to Lightweight Mode is a straight forward process however it is important to keep a few things in mind before performing the conversion procedure as there are some restrictions users should be aware of.
Depending on the level of experience some of these notes/restrictions might be considered basic or redundant knowledge. For sake of simplicity we are presenting them in bullet format:
- All Cisco lightweight access points are capable of supporting up to 16 BSSIDs per radio and a total of 16 WLANs per access point.
- Access points converted to lightweight mode require a DHCP server to obtain an IP address and discover the WLC via DNS or IP broadcast.
- Lightweight access points do not support Wireless Domain Services (WDS). All lightweight APs communicate with the WLC.
- Lightweight AP console port provides read-only access to the AP.
The Different Type of Access Point Image Files (k9w8 & rcvk9w8)
Before we begin the conversion process it is necessary to download the CAPWAP software file that matches the Access Point to be converted. These files can be downloaded from Cisco’s website and usually require an active Smartnet contract. Alternatively, a search on the web might reveal other sources from which they can be downloaded.
There are two type of AP CAPWAP software files we can download and install:
- Fully functional CAPWAP Image file (full image) – Identified by the k9w8 string in their filename and are usually large in size (10-20Mb). Once loaded, the AP is able to join the WLC and download its configuration. Example file name: ap3g1-k9w8-tar.152-4.JB6.tar
- Recovery mode CAPWAP Image file – Identified by the rcvk9w8 string in their filename. These are smaller in size (5-8Mb) and used to help the AP boot and join the controller so it can then download the full image from the WLC. Example filename: ap3g1-rcvk9w8-tar.152-4.JB6.tar
Regardless of the type of image loaded during the conversion process, the AP will always download the full image from the WLC as soon as it joins. The only exception to this rule is when the fully functional CAPWAP image file loaded on the AP is the same version as the one contained in the WLC.
Cisco AP Autonomous to Lightweight Conversion Process
First download a fully functional or recovery mode CAPWAP file suitable for the AP model. In our example we will be converting a Cisco 3502 AP and decided to download the appropriate recovery mode file: ap3g1-rcvk9w8-tar.152-4.JB6.tar.
Since the AP will automatically download the full image from the WLC once it joins, using the recovery mode file will speed up the conversion process.
We’ll need to have a FTP server running so we can configure the AP to download the file from it.
STEP 1: Power up the Autonomous AP & Configure a FTP server form where the AP will download the image
STEP 2: Connect the Autonomous AP to a network switch or directly to the workstation serving the AP image via a FTP server.
STEP 3: Configure the AP with an IP address appropriate for the network or set it to DHCP
In our example we configure the AP to obtain its IP address from a DHCP server:
The AP confirms once it has successfully obtained an IP address from the DHCP server.
Note: BVI interface indicates that the Radio interface (e.g Dot11Radio0) and Ethernet interface (e.g GigabitEthernet0) are bridged (bridge-group x). If this is not your case, apply the configuration to the AP’s Ethernet interface.
STEP 4: Configure the AP with the FTP user account credentials as configured on the FTP server. This will allow the AP to access and download the image file. Once configured, begin the software download procedure using the archive download-sw command.
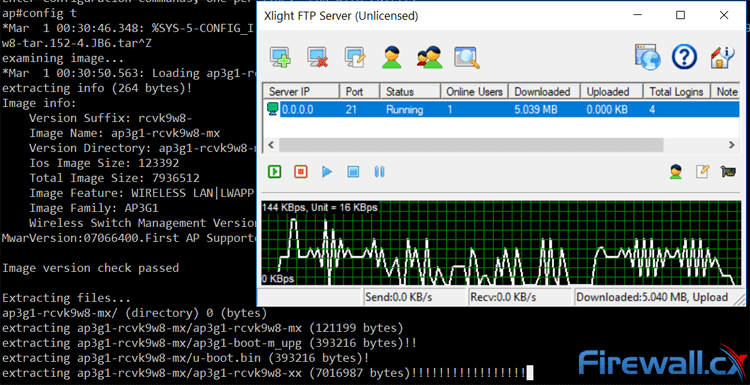
Here is the complete text log of the procedure:
The /force-reload parameter will automatically reload the AP as soon as the new software image is installed while the /overwrite parameter is required to replace the autonomous image with the CAPWAP image.
Console cable can be used for the conversion process of local APs. Alternatively SSH/Telnet can be used for the conversion of both local and remote APs.
Registering Cisco Lightweight AP to WLC Controller
Once the CAPWAP image has been successfully loaded on the AP it reload and begin searching to register with a WLC Controller. As soon as the AP successfully registers with the WLC it will compare its image with that of the controller and if found different begin to download and install it.
It is important to ensure there is an active DHCP server on the same VLAN/network as the AP to provide it with an IP address, subnetmask, gateway and DNS parameters. DNS parameters are not mandatory but will speed up the WLC discovery processes if the DNS server contains an “A Type” resource record of “CISCO-CAPWAP-CONTROLLER” pointing to the WLC’s IP address.
In the logs below we can see our AP searching for the WLC (Translating "CISCO-CAPWAP-CONTROLLER"...domain server) after its initial reload (we’ve just installed recovery mode image). It then discovers the WLC (both WLC and AP are on the same VLAN), registers and downloads the WLC full CAPWAP image:
Click to enlarge
The following screenshot was taken after the AP joined the WLC and begun automatically downloading the new image:
As soon as the AP downloads and installs the new image, it will automatically reload and register with the WLC again. At this point the AP is ready to be configured and used as required.
Finally notice the date/time correction (*Sep 6 09:54:05.000) as soon as the AP registers with the WLC controller. This is the first indication its registered correctly with the WLC at IP address 192.168.50.5
Summary
This article showed how to convert an Autonomous or Standalone Cisco Access Point to Lightweight mode and join it to a Cisco WLC Controller. We covered the different restrictions and considerations during the AP conversion process, explained the difference between the fully functional CAPWAP (k9w8) and recovery mode CAPWAP (rcvk9w8) image files. Finally we provided the necessary commands & tips to configure the AP, transfer the image and register it with the WLC.
Wi-Fi Key Generator
Follow Firewall.cx
Cisco Password Crack
Decrypt Cisco Type-7 Passwords on the fly!