How to Start Windows 8 and 8.1 in Safe Mode – Enabling F8 Safe Mode
This article will show you how to start Windows 8 and Windows 8.1 in Safe Mode and how to enable F8 Safe Mode. Previous Windows O/S users would recall that by pressing and holding the F8 key while Windows is booting (before the Windows logo appears), the system will prompt the user a special menu allowing the user to direct the Operating System to enter the Safe Mode.
When Windows boots, the Safe Mode logo appears on all four corners of the screen:
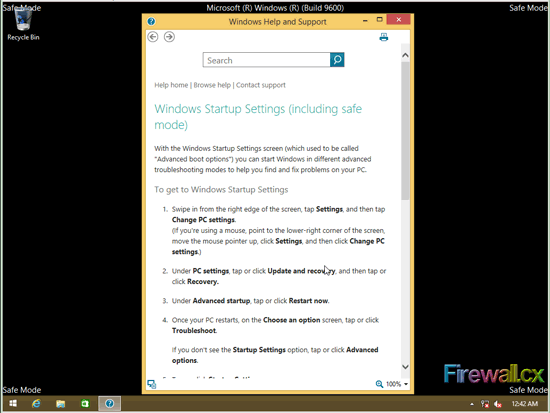 Figure 1. Windows 8/8.1 in Safe Mode
Figure 1. Windows 8/8.1 in Safe Mode
Occasionally, Windows will not allow you to delete a file or uninstall a program. This may be due to several reasons one of which can be a virus, a malware infection or some driver/application compatibility. Windows may also face hardware driver problems that you are unable to diagnose in the normal process. Traditionally, Windows provides a Safe Mode to handle such situations. When in Safe Mode, only the most basic drivers and programs that allow Windows to start are loaded.
Unlike all other Windows operating systems, Windows 8 and 8.1 do not allow entering Safe Mode via F8 key by default. If you are unable to boot into Windows 8 or 8.1 after several attempts, the operating system automatically loads the Advanced Startup Options that allow you to access Safe Mode.
For users who need to force their system to boot into Safe Mode, there are two methods to enter the Advanced Startup Settings that will allow Windows to boot into Safe Mode.
Method 1 - Accessing Safe Mode In Windows 8 / Windows 8.1
Accessing Safe Mode involves a number of steps and actions required by the user. These are covered in great depth in our How to Enable & Use Windows 8 Startup Settings Boot Menu article.
Method 2 - Enabling Windows Safe Mode Using F8 Key At Boot Time
If you find accessing Windows 8 Safe Mode too long and complex, you can alternatively enable the F8 key for booting into Safe Mode, just as it happens with the older Windows operating systems. This of course comes at the expense of slower booting since the operating system won't boot directly into normal mode.
Interestingly enough, users who choose to enable F8, can also access the diagnostic tools within the Safe Mode quickly at any time. Additionally, if you have multiple operating systems on your computer, enabling the F8 option makes it easier to select the required operating system when you start your computer.
Enabling the F8 key in Windows 8/8.1 is only possible with administrative permissions. For this, you will need to open an elevated command prompt. The easiest way to open the elevated command prompt window is by using the Windows and X key combination on your keyboard:
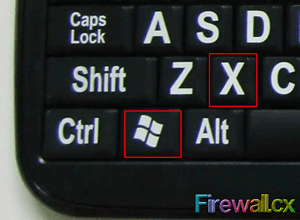 Figure 2. Windows Key +X
Figure 2. Windows Key +X
The Windows Key + X combination opens up the Power User Tasks Menu from which you can tap/click the Command Prompt (Admin) option:
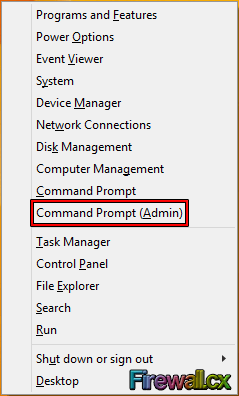 Figure 3. Power User Tasks Menu
Figure 3. Power User Tasks Menu
Should you will receive a prompt from the User Account Control (UAC) requesting confirmation, simply allow the action and the command prompt should appear.
At the command prompt type in the following command and then press the Enter key:
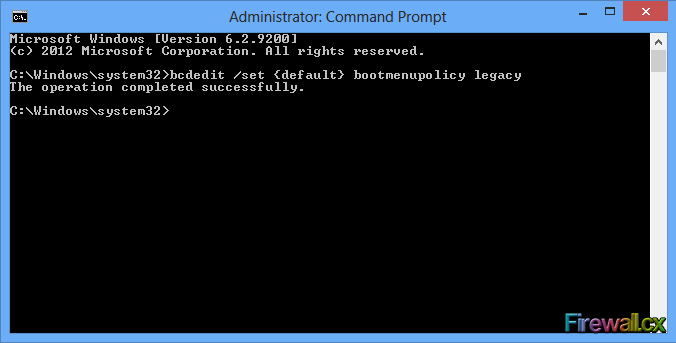 Figure 4. Administrative Command Prompt - Enable F8 Boot Function
Figure 4. Administrative Command Prompt - Enable F8 Boot Function
On successful execution, Windows will acknowledge - The operation completed successfully.
Now, to enable the changes to take effect, you must reboot Windows. If you press the F8 key during Windows boot, you should be able to access Safe Mode and all other Advanced Boot Options.
If for any reason, you want to disable the F8 option, open the Administrative Command Prompt, enter the following command and then press the Enter key:
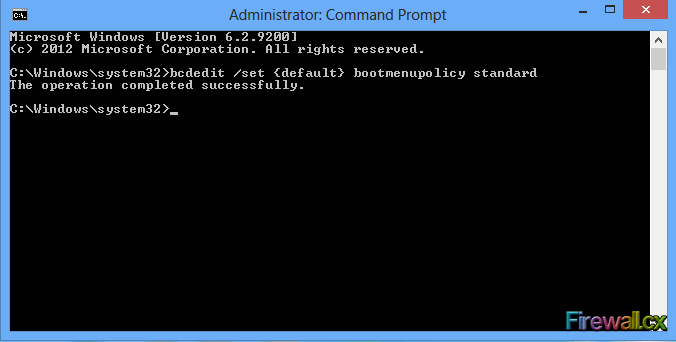 Figure 5. Administrative Command Prompt - Disable F8 Boot Function
Figure 5. Administrative Command Prompt - Disable F8 Boot Function
Again, Windows will acknowledge - The operation completed successfully. The changes will take place on the next reboot and the F8 key will no longer boot Windows into Safe Mode.
This article explained how to successfully start Windows 8 and Windows 8.1 in Safe Mode. We also saw how to enable the F8 Safe Mode fuction which is disabled by default.
Visit our Windows 8/8.1 section to read more hot topics on the Windows 8 operating system.
Wi-Fi Key Generator
Follow Firewall.cx
Cisco Password Crack
Decrypt Cisco Type-7 Passwords on the fly!














