How to Join a Windows 8, 8.1 Client to Windows Domain - Active Directory
In this article, we will show how to add a Windows 8 or Windows 8.1 client to a Windows Domain / Active Directory. The article can be considered an extention to our Windows 2012 Server article covering Active Directory & Domain Controller installation.
Our client workstation, FW-CL1, needs to join the Firewall.local domain. FW-CL1 is already installed with Windows 8.1 operating system and configured with an IP address 192.168.1.10 and a DNS server set to 192.168.1.1, which is the domain controller. It is important that any workstation needing to join a Domain, has its DNS server configured with the Domain Controller's IP address to ensure proper DNS resolution of the Domain:
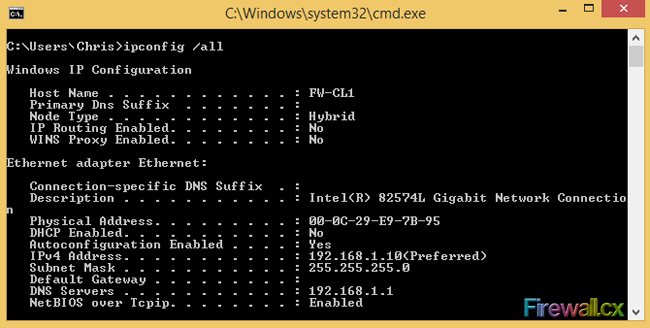 Figure 1. FW-CL1 IPconfig
Figure 1. FW-CL1 IPconfig
Now, to add the workstation to the domain, open the System Properties of FW-CL1 by right-clicking in the This PC icon and selecting properties:
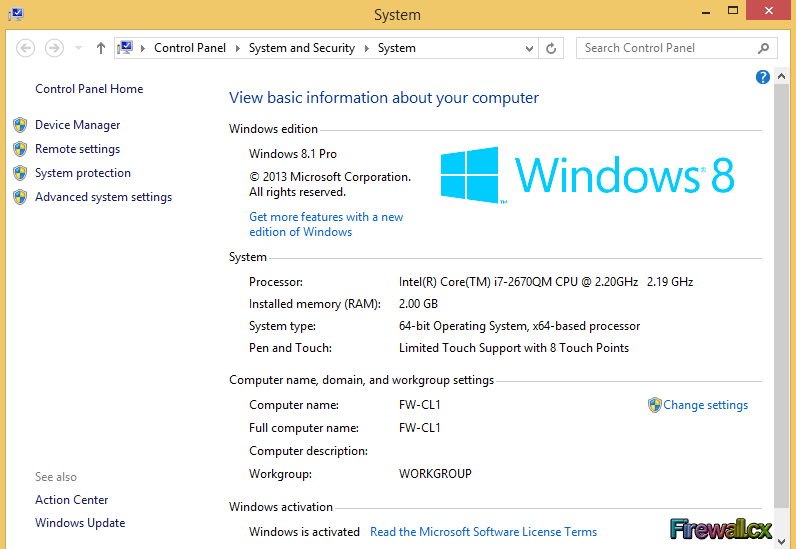 Figure 2. System Settings
Figure 2. System Settings
Next, click Advanced system settings option in the upper left corner. The System Properties dialog box will open. Select the Computer Name tab and then click on the Change… button to add this computer to the domain.
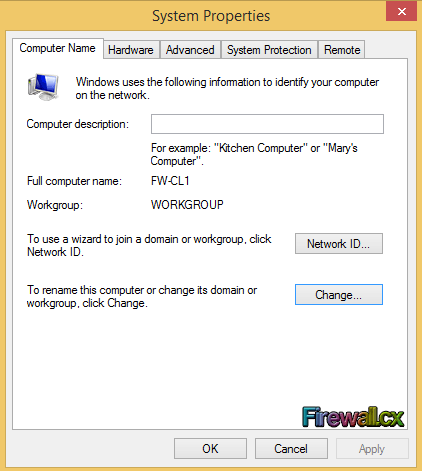 Figure 3. System Properties
Figure 3. System Properties
In the next window, select the Domain: option under the Member of section and type the company's domain name. In our lab, the domain name is set to firewall.local. When done, click on the OK button.
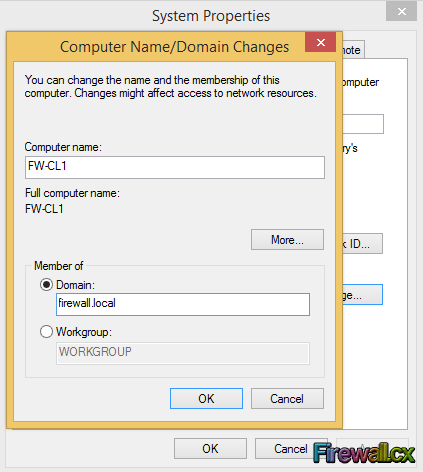 Figure 4. Adding PC to Domain
Figure 4. Adding PC to Domain
The next step involves entering the details of a domain account that has permission to join the domain. This security measure ensures no one can easily join the domain without the necessary authority. Enter the domain credentials and click OK:
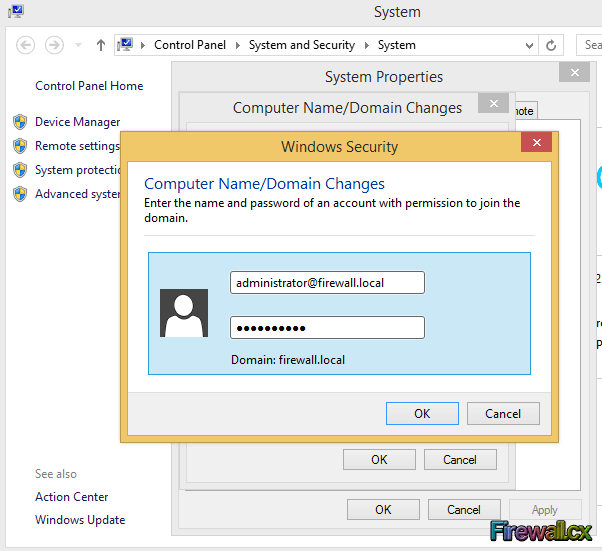 Figure 5. Enter Domain Credentials
Figure 5. Enter Domain Credentials
If the correct credentials were inserted, the PC becomes a member of the domain. A little welcome message will be displayed. Click OK and Restart the PC to complete the joining process:
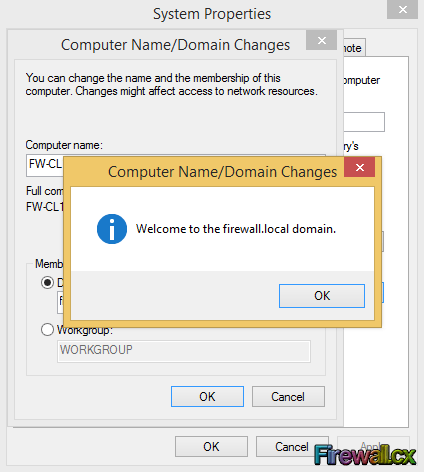 Figure 6. Member of Domain
Figure 6. Member of Domain
The detailed operations that occur during a domain join can be found in the %systemroot%\debug\NETSETUP.LOG file.
At a higher level, when you join a computer in Active Directory, a Computer Account is created in the Active Directory database and is used to authenticate the computer to the domain controller every time it boots up.
This completes our discussion on how to join a Windows 8 & Windows 8.1 Client to Windows Domain - Active Directory.
Wi-Fi Key Generator
Follow Firewall.cx
Cisco Password Crack
Decrypt Cisco Type-7 Passwords on the fly!














