How to Install Windows Server 2012 from USB Flash – ISO Image
Most would remember the days we had to have a CDROM or DVDROM in order to proceed with the installation of an operating system. Today, it is very common installing an operating system direct from an ISO image. When dealing with virtualized systems, it becomes pretty much a necessity.
This article will show how to install Windows Server 2012 (the same process can be used for almost all other operating systems) from a USB Flash.
The only prerequisite for this process to work is that you have a USB Flash big enough to fit the ISO image and the server (or virtualization platform) supports booting from a USB Flash. If these two requirements are met, then it’s a pretty straight-forward process.
FREE Hyper-V & VMware Virtualization Backup: FREE for Firewall.cx readers for a Limited Time! Download Now!
The Windows 7 USB-DVD Tool
The Windows 7 USB/DVD Tool is a freely distributed application available in our Administrator Utilities download section. The application is required to transfer/copy the ISO Image of the operating system we want to install, to our USB Flash. The application is also able to burn the ISO image directly on a DVD – a very hand feature.
Download a copy, install and run it on the computer where the ISO image is available.
When the tool runs, browse to the path where the ISO image is located. Once selected, click on Next:
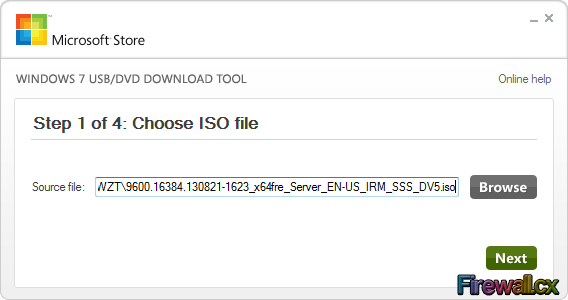
At this point, we can choose to copy the image to our USB device (USB Flash) or directly on to a DVD. We select the USB Device option:
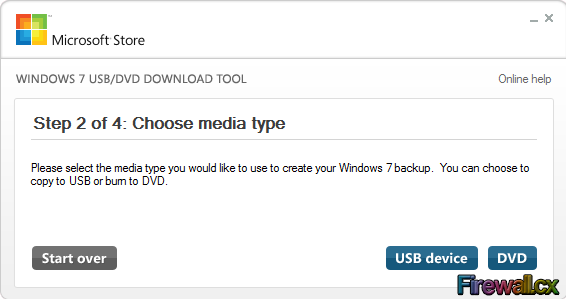
In the next screen, we are required to select the correct USB device. If there are more than one USB storage devices connected, extra care must be taken to ensure the correct USB Flash is selected. In case no USB Flash has been connected, insert it now into your USB port and click on the refresh button for it to appear:
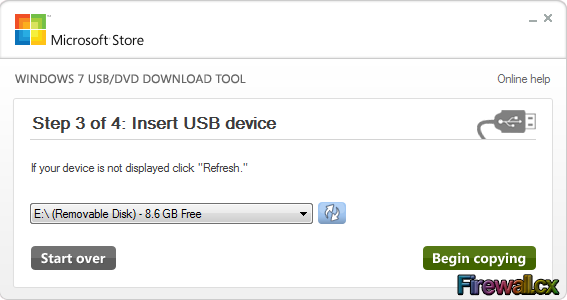
After selecting the appropriate USB device, click on Begin Copying to start the transfer of files to the USB Flash:
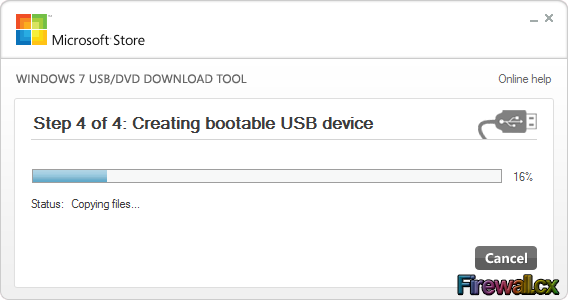
Once the copy process is complete, we are ready to remove our USB Flash and connect it to our server:
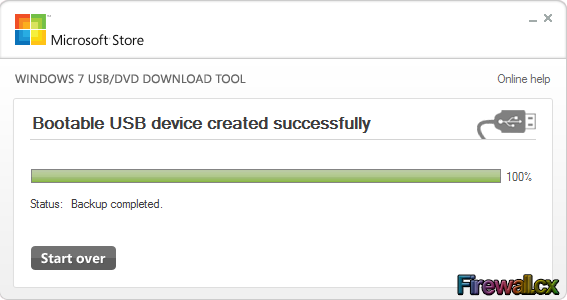
FREE Hyper-V & VMware Virtualization Backup: FREE for Firewall.cx readers for a Limited Time! Download Now!
This completes our article on how to install Windows Server 2012 from USB Flash device. We recommend users visit our Windows 2012 section and browse our growing database of high-quality Windows 2012 and Hyper-V Virtualization articles.
Your IP address:
216.73.216.214
Wi-Fi Key Generator
Follow Firewall.cx
Cisco Password Crack
Decrypt Cisco Type-7 Passwords on the fly!













