Installing Software On Linux
Installing software in Linux is very different from Windows for one very simple reason: most Linux programs come in 'source code' form. This allows you to modify any program (if you're a programmer) to suit your purposes! While this is incredibly powerful for a programmer, for most of us who are not- we just want to start using the program!
Most programs will come 'zipped' just like they do in Windows, in other words they pack all the files together into one file and compress it to a more manageable size. Depending on the zipping program used, the method of unzipping may vary, however, each program will have step by step instructions on how to unpack it.
Most of the time the 'tar' program will be used to unpack a package and unzipping the program is fairly straightforward. This is initiated by typing 'tar -zxvf file-to-unzip.tgz' where 'file-to-unzip.tgz' is the actual filename you wish to unzip. We will explain the four popular options we've used (zxvf) but you can read the 'tar man' page if you are stuck or need more information.
As mentioned, the 'tar' program is used to unpack a package we've downloaded and would like to install. Because most packages use 'tar' to create one file for easy downloads, gzip (Linux's equivalent to the Winzip program) is used to compress the tar file (.gz), reducing the size and making it easier to transfer. This also explains the reason most files have extensions such as '.tgz' or '.tar.gz'.
To make life easy, instead of giving two commands to decompress (unzip) and unpack the package, we provide tar with the -z option to automatically unzip to package and then proceed with unpacking it (-x). Here are the options in greater detail:
-z : Unzip tar package before unpacking it.
-x : Extract/Unpack the package
-v : Verbosely list files processed
-f : use archive file (filename provided)
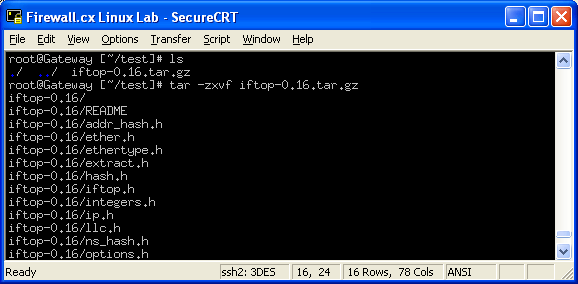
Because the list of files was long, we've cut the bottom part to make it fit in our small window.
Once you have unzipped the program, go into its directory and look for a file called INSTALL, most programs will come with this file. It contains detailed instructions on how to install it, including the necessary commands to be typed, depending on the Linux distribution you have. After you've got that out of the way, you're ready to use the three magic commands that install 99% of all software in Linux :)
Open the program directory and type ./configure. [1st magic command]
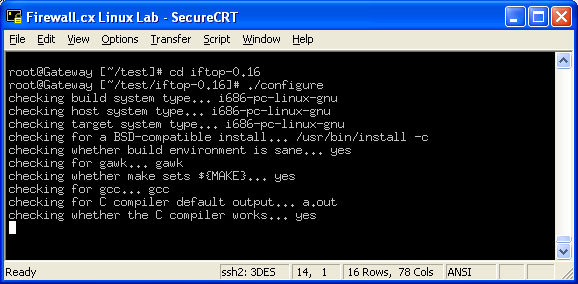
You'll see a whole lot of output that you may not understand; this is when the software you're installing is automatically checking your system to analyze the options that will work best. Unlike the Windows world, where programs are made to work on a very general computer, Linux programs automatically customize themselves to fit your system.
Think of it as the difference between buying ready-made clothes and having tailor made clothes especially designed for you. This is one of the most important reasons why programs are in the 'source code' form in Linux.
In some cases, the ./configure command will not succeed and will produce errors that will not allow you to take the step and compile your program. In these cases, you must read the errors, fix any missing library files (most common causes) or problems and try again:
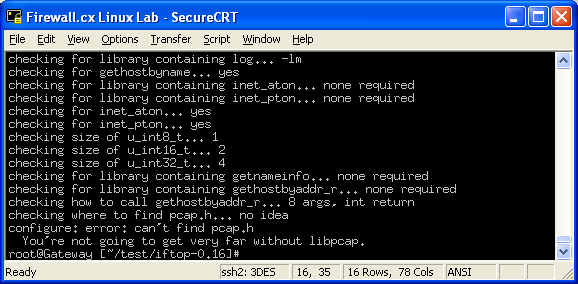
As you can see, we've run into a few problems while trying to configure this program on our lab machine, so we looked for a different program that would work for the purpose of this demonstration!
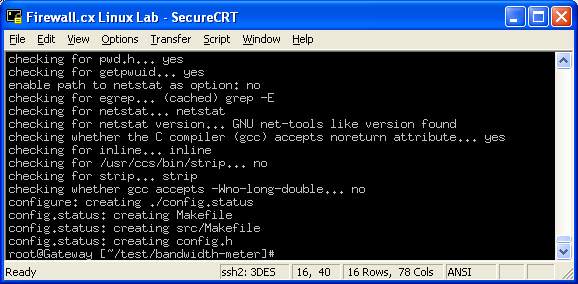
This ./configure finished without any errors, so the next step is to type make. [2nd magic command]
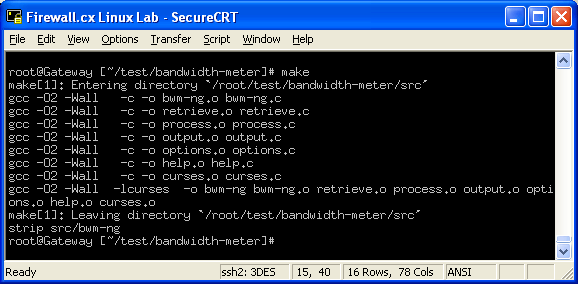
This simple command will magically convert the source code into a useable program... the best analogy of this process is that in the source code are all the ingredients in a recipe, if you understand programming, you can change the ingredients to make the dish better. Typing the make command takes the ingredients and cooks the whole meal for you! This process is known as 'compiling' the program
If make finishes successfully, you will want to put all the files into the right directories, for example, all the help files in the help files directory, all the configuration files in the /etc directory (covered in the pages that follow).
To perform this step, you have to log in as the superuser or 'root' account, if you don't know this password you can't do this.
Assuming you are logged in as root, type make install. [3rd magic command]
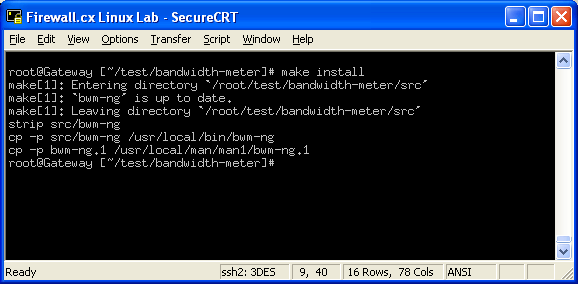
Lastly, once our program has been configured, compiled and installed in /usr/local/bin with the name of 'bwn-ng', we are left with a whole bunch of extra files that are no longer useful, these can be cleaned using the make clean command - but this, as you might have guessed, is not considered a magic command :)
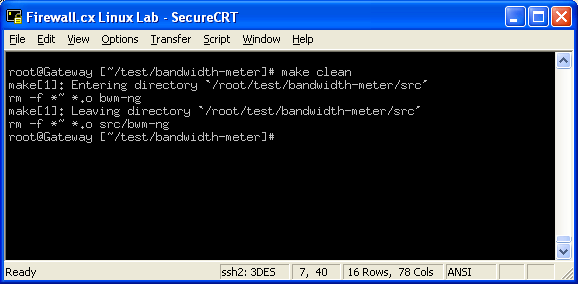
There, that's it!
Now here's the good news... that was the old hard way!
All the people involved with Linux realised that most people don't need to read the source code and change the program and don't want to compile programs, so they have a new way of distributing programs in what is known as 'rpm' (red hat package manager) format.
This is one single file of a pre-compiled program, you just have to double click the rpm file (in the Linux graphical interface - X) and it will install it on your system for you!
In the event that you find a program that is not compiling with 'make' you can search on the net (we recommend www.pbone.net ) for an rpm based on your Linux distribution and version. Installation then is simply one click away for the graphical X desktop, or one command away for the hardcore Linux enthusiasts!
Because the 'rpm' utility is quite complex with a lot of flags and options, we would highly recommend you read its 'man' page before attempting to use it to install a program.
One last note about rpm is that it will also check to see if there are any dependent programs or files that should or shouldn't be touched during an install or uninstall. By doing so, it is effectively protecting your operating system from accidentally overwriting or deleting a critical system file, causing a lot of problems later on!
For those looking for a challenge, our next article covers Advanced Linux Commands and explores commands most used with the administration of the Linux operating system. Alternatively you can visit our Linux section to get access to a variaty of Linux articles.
Wi-Fi Key Generator
Follow Firewall.cx
Cisco Password Crack
Decrypt Cisco Type-7 Passwords on the fly!














